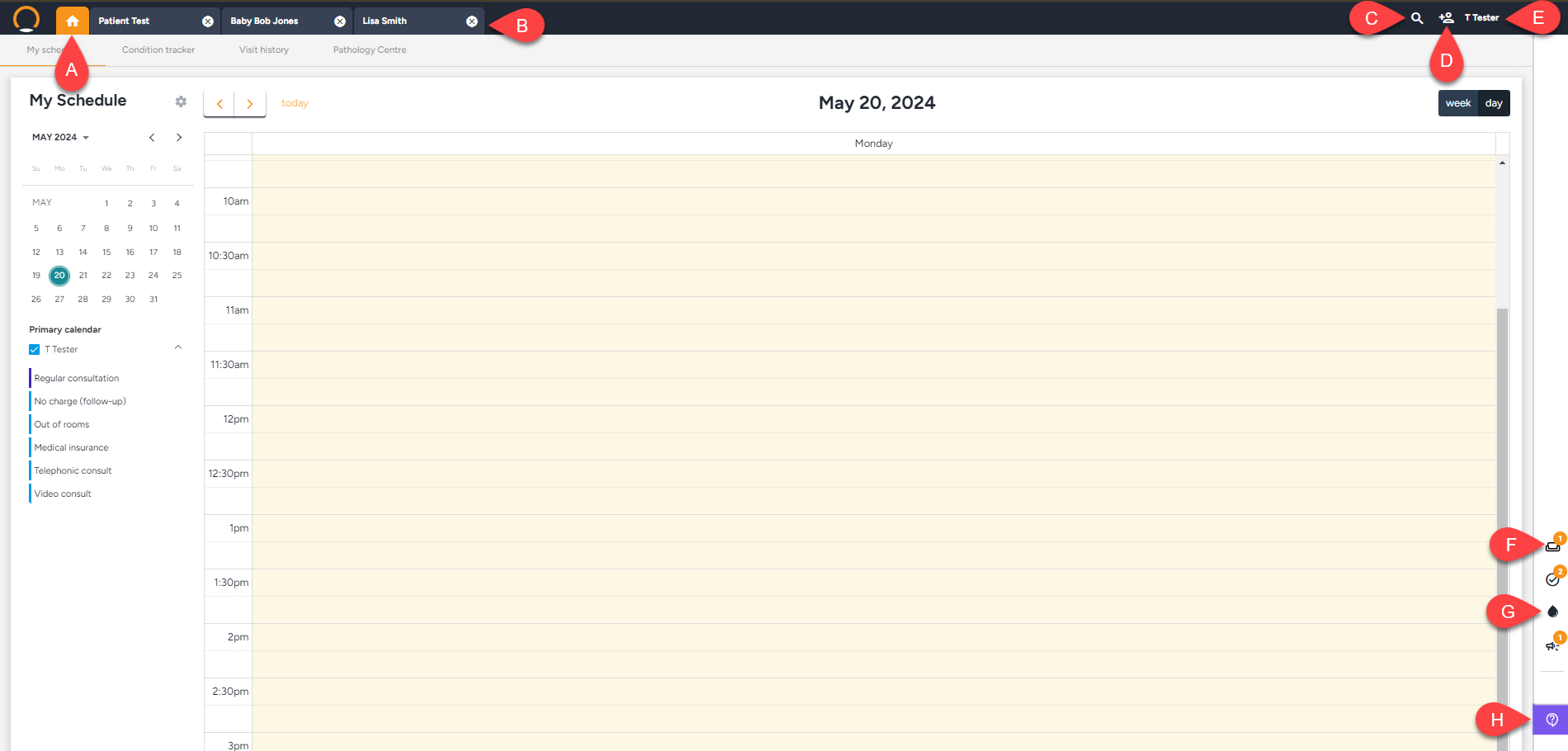Healthbridge Clinical Orientation
When logging into Healthbridge Clinical, you will arrive on the landing page below.
A: Home - Clicking on the Healthbridge Clinical logo or the home button () will take you back to the landing page where you can view your Schedule, your Condition Tracker and your Visit History.
B: Patient files - Any open patient files will appear at the top of the page
C: Search for a patient - Entering a minimum of 3 characters will bring up all patient results that meet your criteria. To select a patient, click their name. This will open the patient’s file.
D: Add a patient - Allows you to add a new patient.
E: Provider name - This shows which provider you are logged in as. Clicking on the name will bring up the Provider settings page. For more on the Provider settings, read through the Practice and Provider settings guide.
F: The Waiting Room - This is where all patients waiting to see you will be listed. The number to the right shows the number of patients currently in the waiting room.
G: Pathology - Clicking on the Pathology logo will display the Pathology reports received. You will be able to view all pathology reports by clicking on the ‘View all path results’. The number on the right of the image is the count of new pathology results that have arrived.
H: Help Centre - The Help Centre and chat is designed to support you by providing training material, access to FAQs, tips on the systems, tutorial videos as well as a live chat agent that can assist the user with any query raised.
Once you have opened a patient file, you will be presented with 3 more icons on the right static panel:
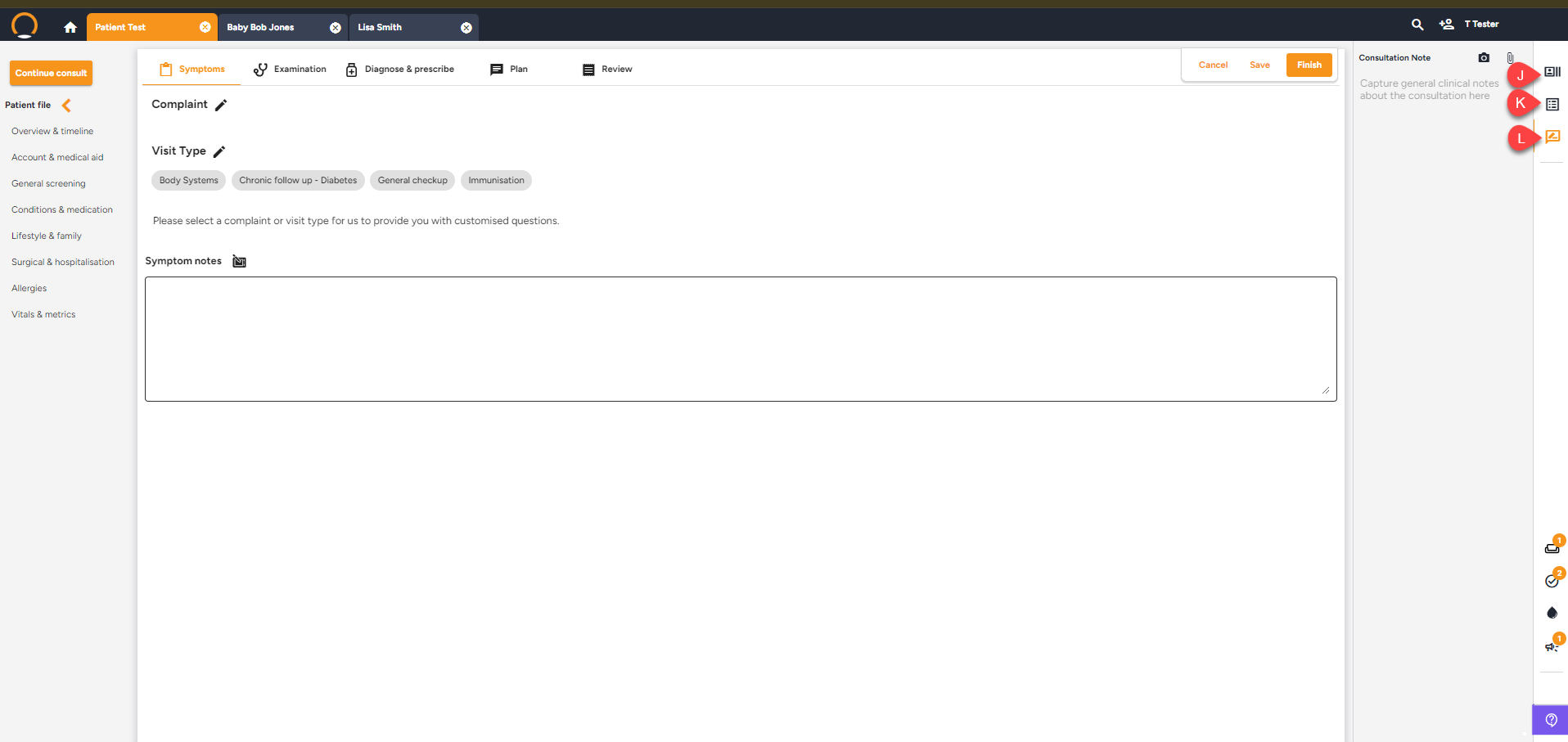
J: Patient Executive summary - This will present any key information about the patient.
K: Consultation summary - While busy with a consultation, you will be able to view all notes captured about the patient in the Consultation summary panel. This panel will only be visible if you have started a consultation.
L: Consultation note - Any general notes about the patient or the consultation can be captured in the Consultation note panel. This panel will allow you to capture any notes necessary without the guide of a template. This panel will only be visible if you have started a consultation.