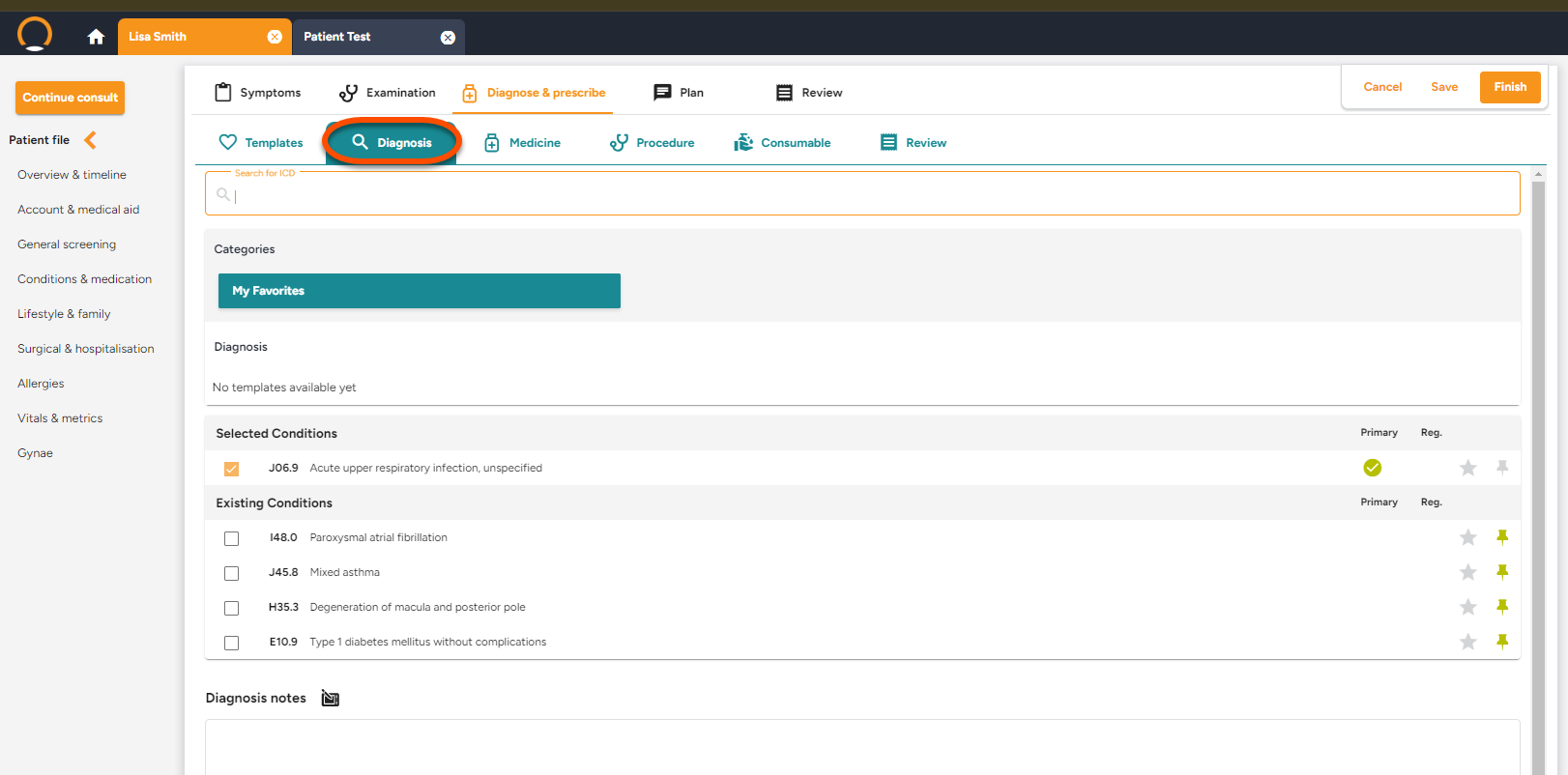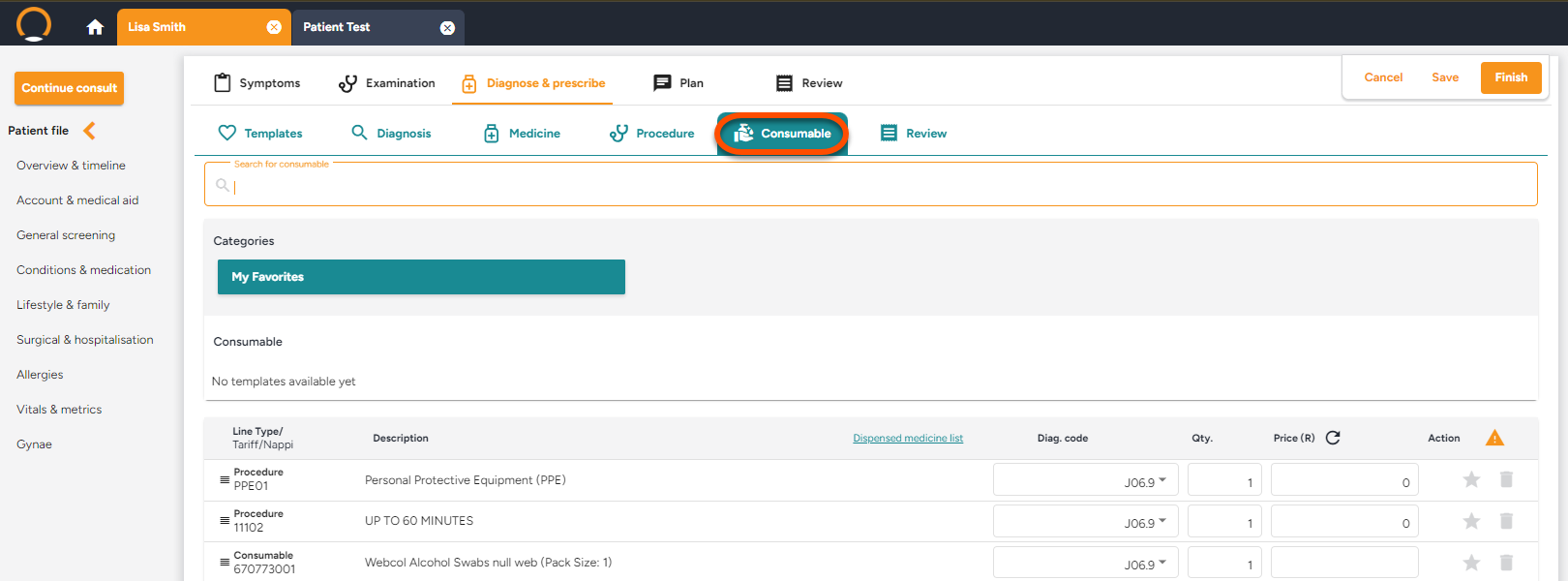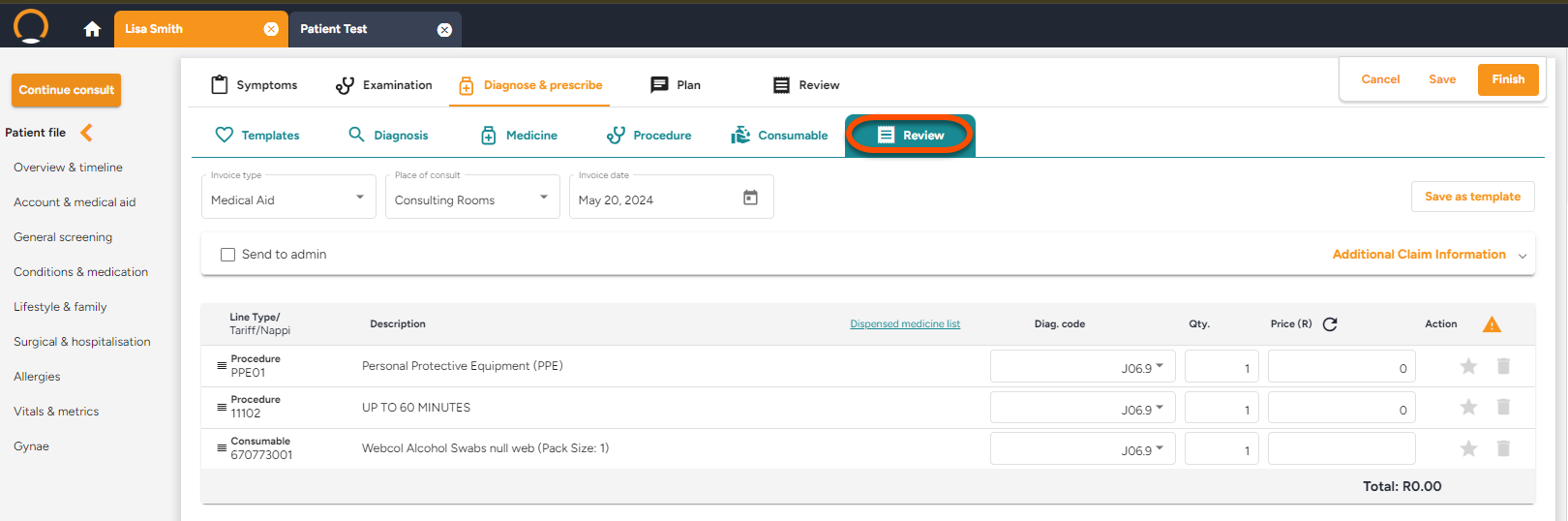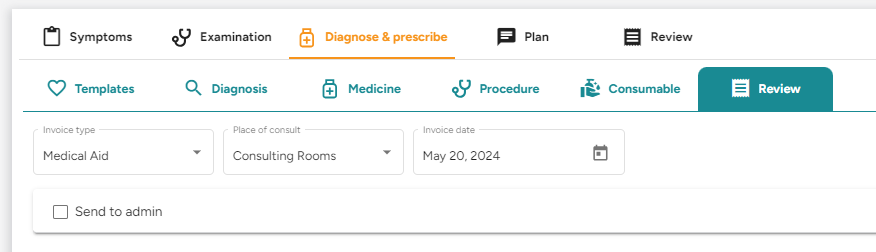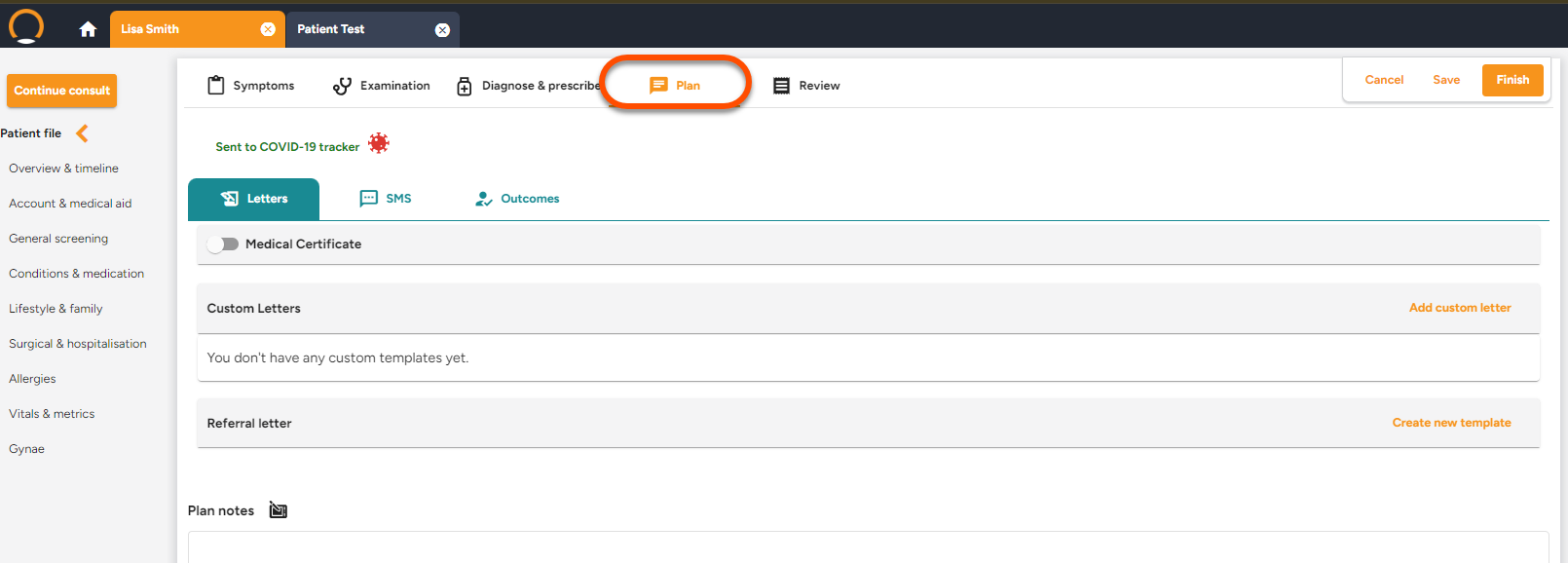Conducting a consultation
The capturing of a consult consists of 4 main sections:
- Symptoms: This section is where you will select the reason for the visit as well as any symptoms the patient may be presenting with.
- Examination: Under the examination tab, you will capture examination metrics and complete any smart templates that were generated from the reason for the visit selected.
- Diagnose & prescribe: This is where you will capture your diagnoses, recommended medication and consumables and complete the invoice lines for the consultation.
- Plan: Under the plan, you will capture any outcomes, sick notes or follow-up elements.
To start the consultation, select the patient from the Waiting Room or from the Calendar.
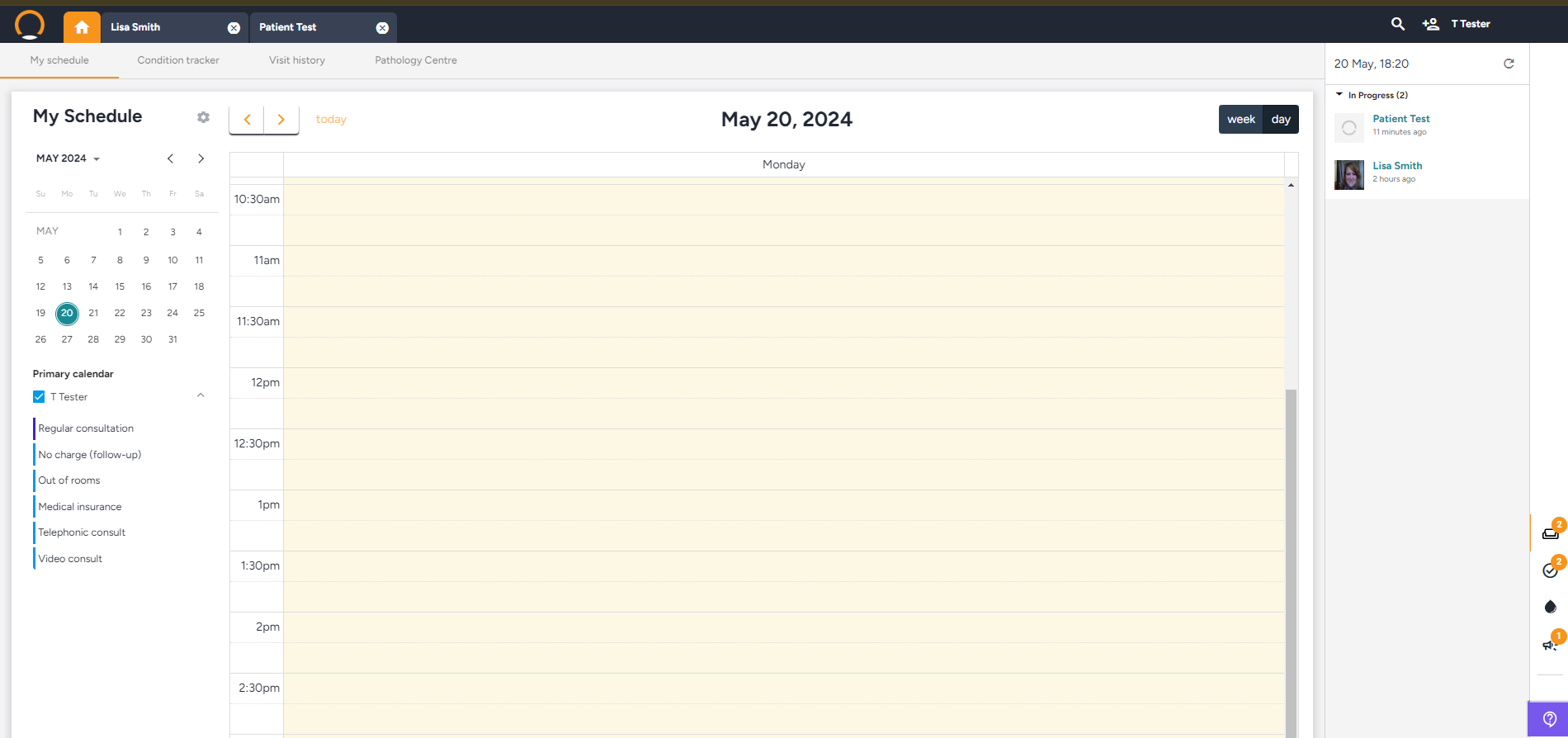
This will bring up the patient Overview screen which allows you to view important patient information. On the right, you will see the patient’s executive summary, containing key patient information. To start the consultation, click on Start Consult
Things to note before getting started:
|
Symptoms
Select the complaint(s) that the patient presents with from the list. If the patient presents with multiple complaints, select all relevant complaints.
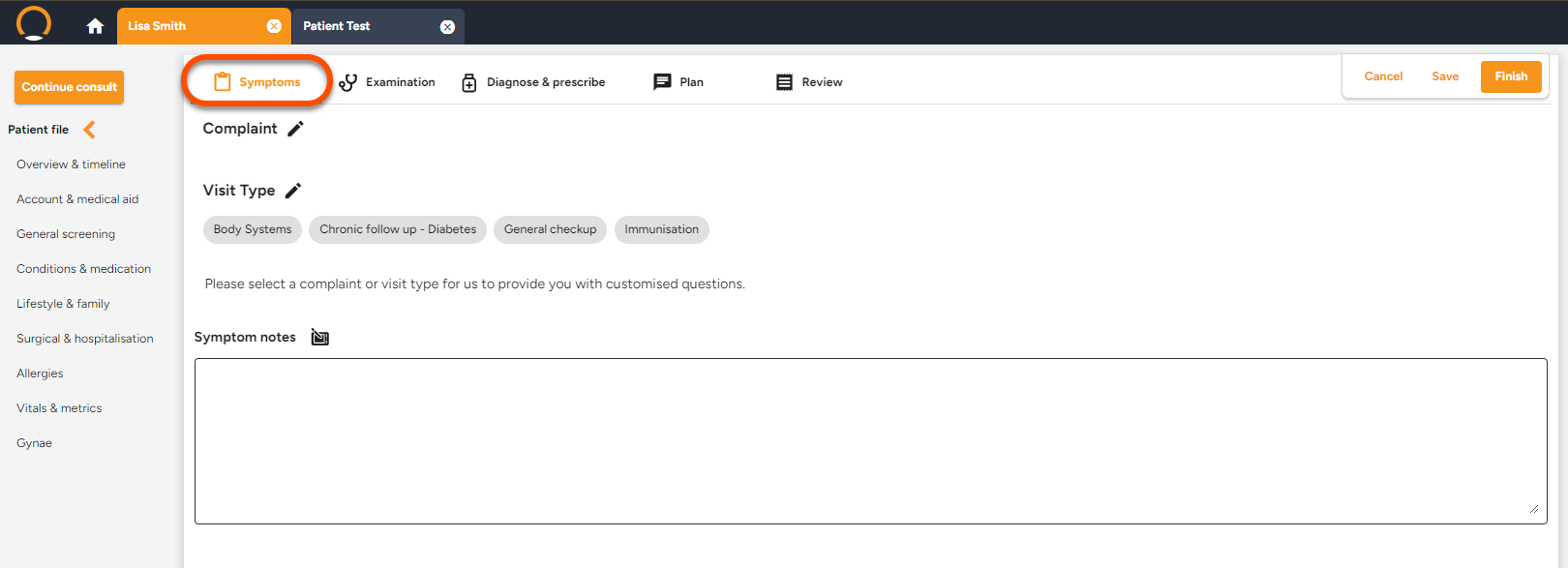
Complete the symptoms that the patient presents with. Should you wish to type some extra notes, you are able to type general notes at the bottom of the Symptoms page.
Examination
Complete the examination. There will be general Examination sections and complaint-specific examination questions.
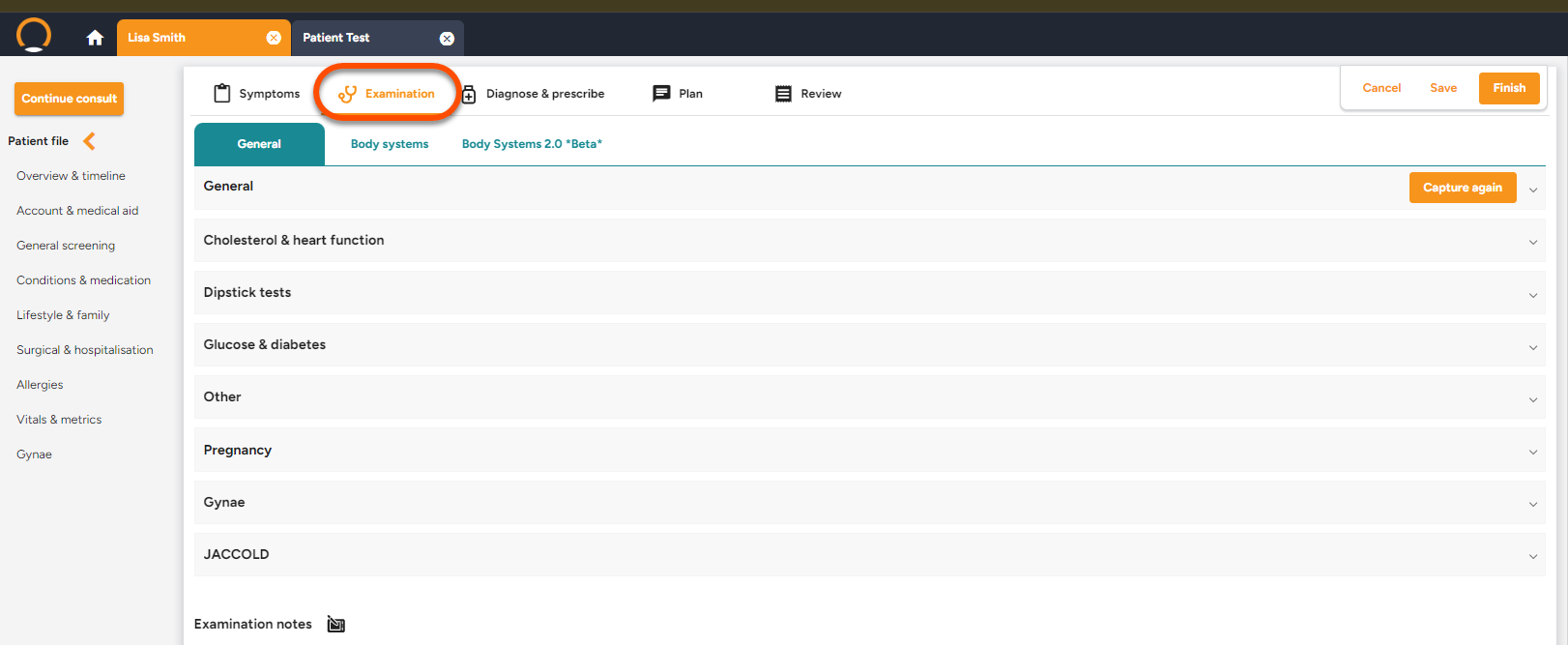
Diagnosis & prescribe
There are 6 sections that fall under Diagnose & prescribe:
- Templates. Showing the general templates that you may have created.
(Templates can be created on myMPS)
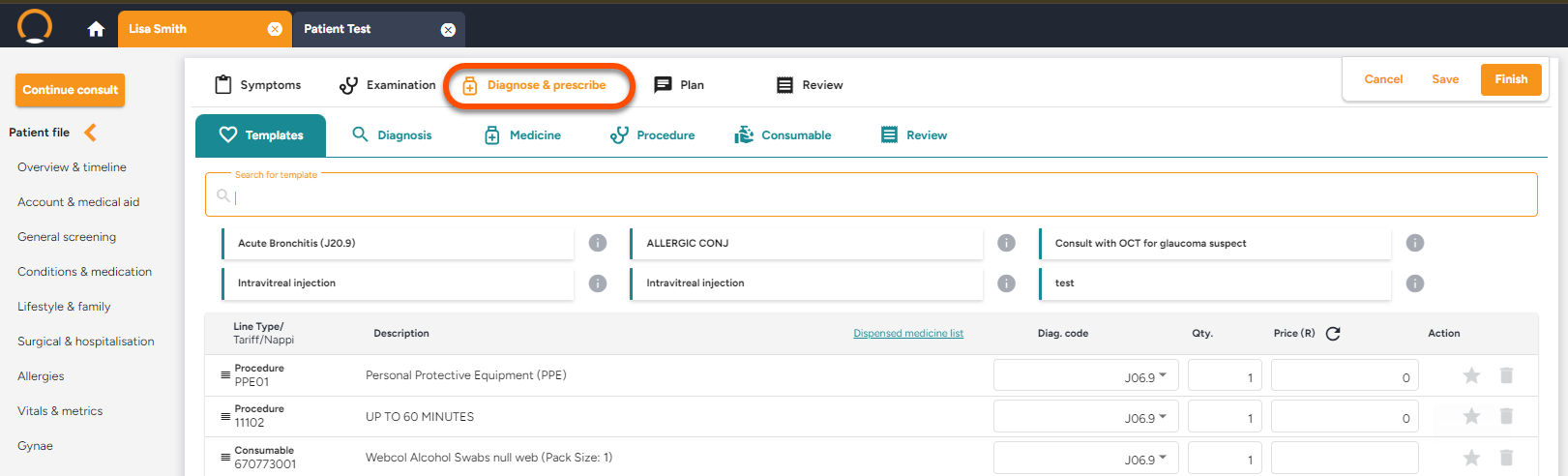
- Diagnosis. It allows you to search for and select the appropriate diagnosis for the patient. You are able to search via the ICD-10 code or via the description.
Here you can also select from your My Favorites list of templates that you may have created.
Note: The pin (
) button at the end of the individual diagnosis line allows you to ‘pin’ the condition to the patient and it will then appear on the patient’s Conditions and Medication section of the Patient file.
- Medicine. Select the Medicines that you would like to include in the patient invoice or prescription, or that you wish to dispense.
Selected medication will appear below in the Medicine summary below the Medicines section categorised by those Prescribed or Dispensed.
From here you are also able to preview, print and email the prescription.
Clicking on the Show Rx History button will display any previous prescriptions that may be linked to the patient.
Here you can also select from your My Favorites list of templates that you may have created.
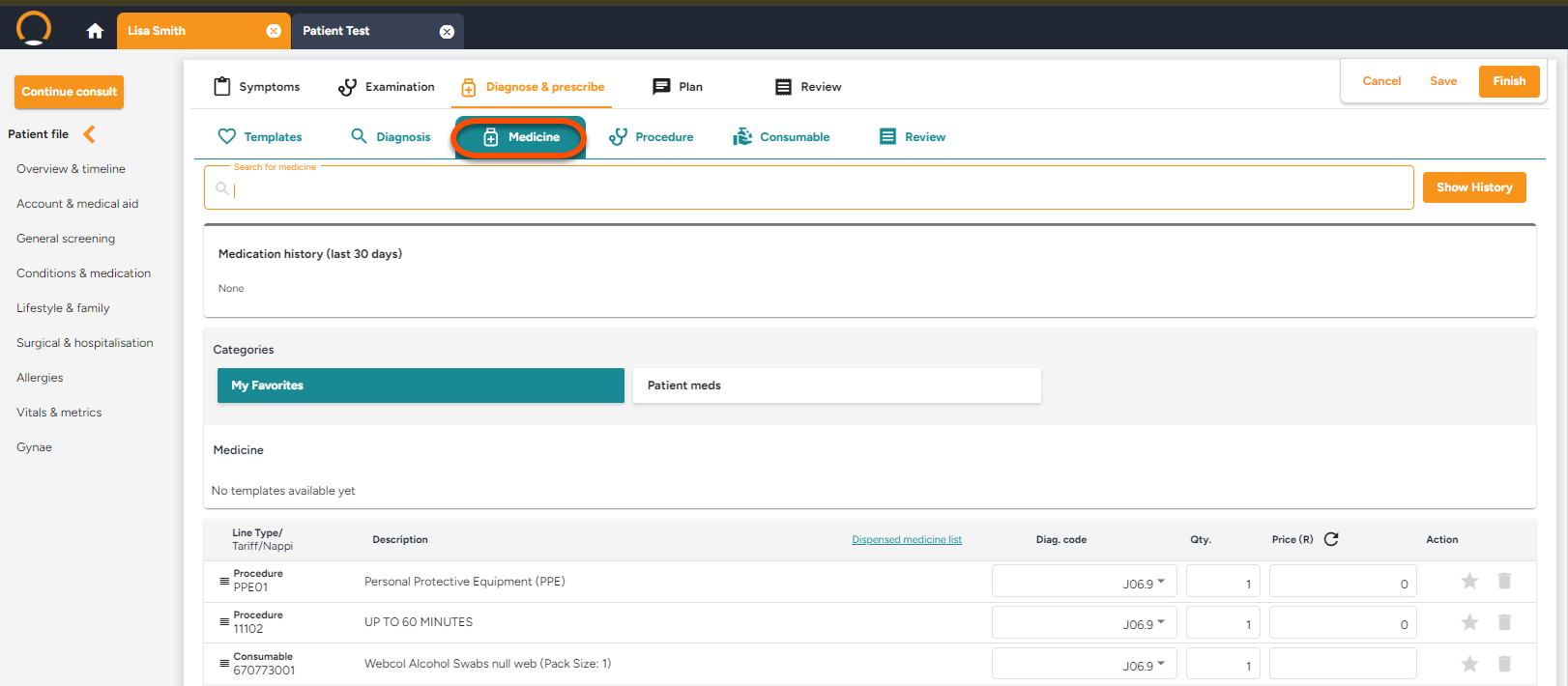
- Procedure. Search for, and select, any procedure lines you would like to add to the invoice.
Here you can also select from your My Favorites list of templates that you may have created.

- Consumable. Search for, and select, any procedure lines you would like to add to the invoice.
Here you can also select from your My Favorites list of templates that you may have created.
- Review. Once you have captured all the Diagnosis, Procedures, Consumables and Medicines, you will be able to review what has been captured in the Review section.
If you want your invoice to be sent to your practice administrator first, please ensure that the Send to admin option is selected (if this is not selected, the invoice will be sent directly to the medical scheme)
To finalise the consultation, click on ‘Finish’.
Should you wish to save the consult for completion later, click ‘Save for later’.
Plan
From the Plan section, you can capture appointment outcomes, create, email and print sick notes and referral letters, as well as schedule follow-up visits.